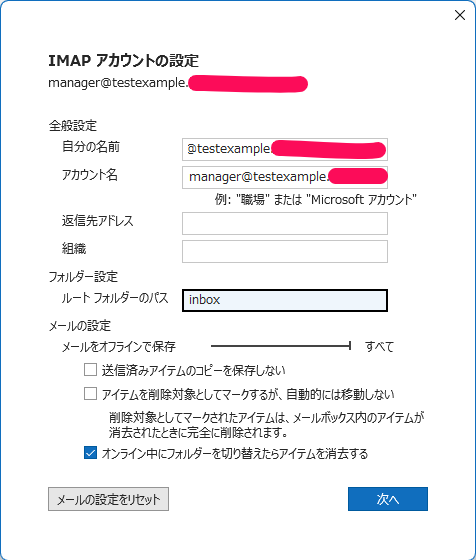- 1. 概要
- 2-1. ドメインの設定(さくらインターネット)
- 2-2. ドメインの設定(ネットオウル)
- 3. ユーザの設定
- 4.メールソフトの設定(Outlook)
- 5. IMAPのメール受信設定(Outlook)
- 参考資料
1. 概要
昨今、多くのメールサービスが提供されており、身近な代表的なものを挙げると「Gmail」や「Yahoo!メール」がある。これらのメールアドレスはドメインが予め定められており、ユーザが任意で変更することはできない。
Gmailは「<任意>@gmail.com」、Yahoo!メールは「<任意>@yahoo.co.jp」となっている。日常生活で使用するだけでは不便はなく、メールを送受信する機能として十分な機能を果たしている。
メールをやり取りする場合にメールアドレスのドメインから相手が誰であるかを意識する必要がないためである。
しかし、ビジネスでメールアドレスが独自ドメインではなく、「Gmail」や「Yahoo!メール」でメールを受信したことを想定してみる。
メール送信者が想定している相手からであることをメールアドレスから判断することはできない。独自ドメインでメールアドレスを運用することは特定の組織に所属していることを証明する信頼される情報の一つである。
今回は、独自ドメインでメールアドレスを運用するために、さくらインターネットが提供する「さくらのメールボックス1」を利用し、独自ドメインでメールアドレスを用意するまでの手順をまとめる。
独自ドメインはさくらインターネットとさくらインターネット以外のネットオウルで取得した場合を分けて記載する。
2-1. ドメインの設定(さくらインターネット)
ここではさくらインターネットでドメイン購入方法は省略する。すでにドメインを運用している場合は、画像2.4にあるような対象ゾーンのレコードにさくらインターネットで指定されているNSレコードが設定できていることを確認する。
初めてドメイン設定する場合は、[会員メニュー]-[契約情報]-[契約ドメイン一覧]をクリックし、画像2.1にあるドメインコントロールパネルのリンクから設定をする。

リンクへ移動すると画像2.2のような画面が表示され、何も設定がされていないためドメインのゾーン状態が「未設定」と表示される。ドメイン一覧の右側にある[ゾーン]のリンクをクリックする。
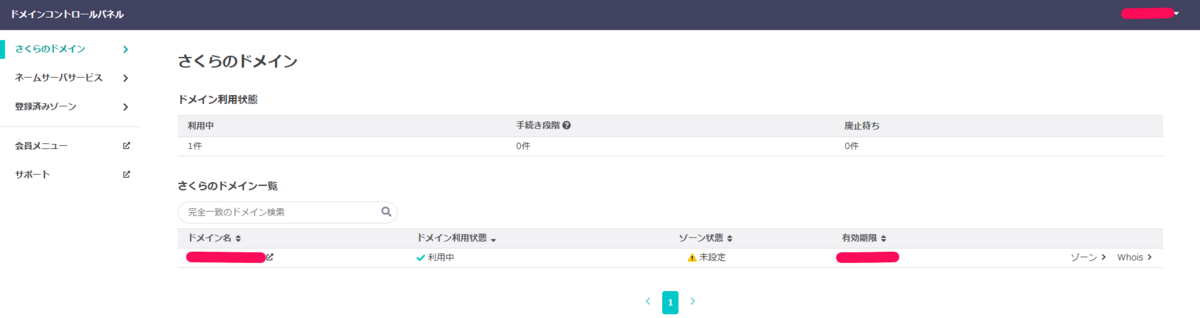
画像2.3の「さくらのDNSに設定する(詳細設定)」から[追加して設定]をクリックする。
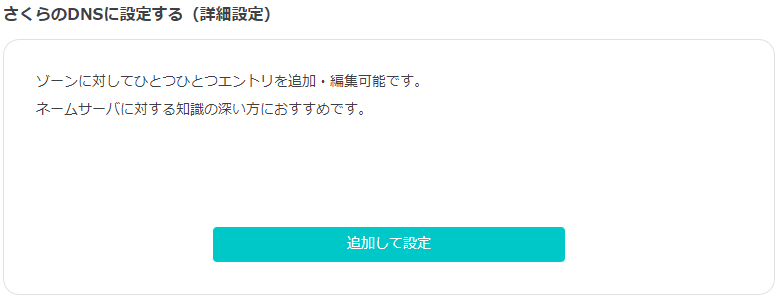
画像2.4のようにさくらインターネット指定のDNSサーバ(ns1.dns.ne.jp/ns2.dns.ne.jp)が自動設定されていることを確認して、ドメイン準備は完了である。

ドメイン設定とユーザ設定を行うために、サーバーコントロールパネルに移動する。ドメイン設定を行うために、ホームの左サイドバーから「ドメイン/SSL」へ移動する。
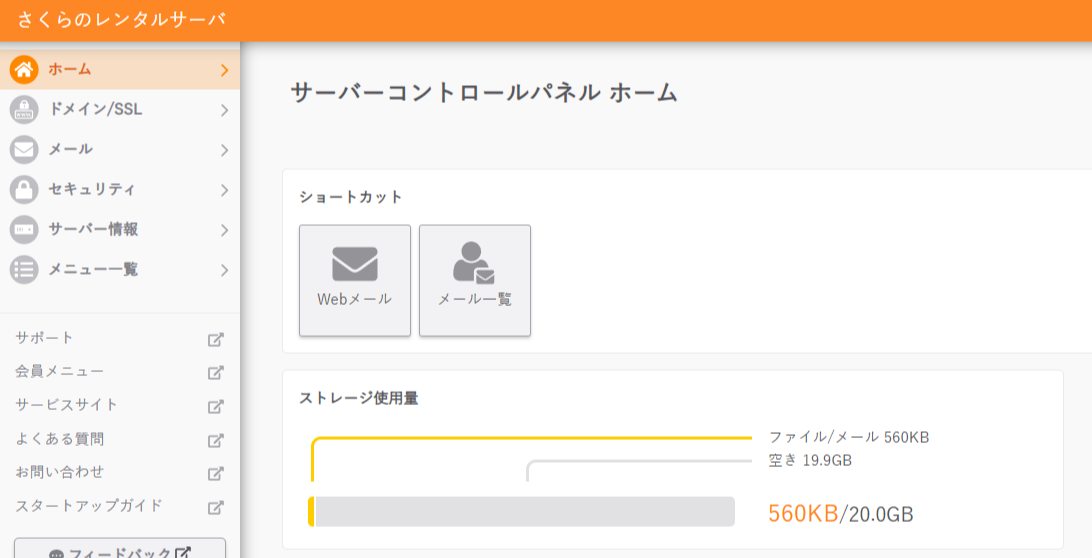
[ドメイン新規追加]をクリックし、ドメインを追加する。すでに登録されている初期ドメインは削除できない。
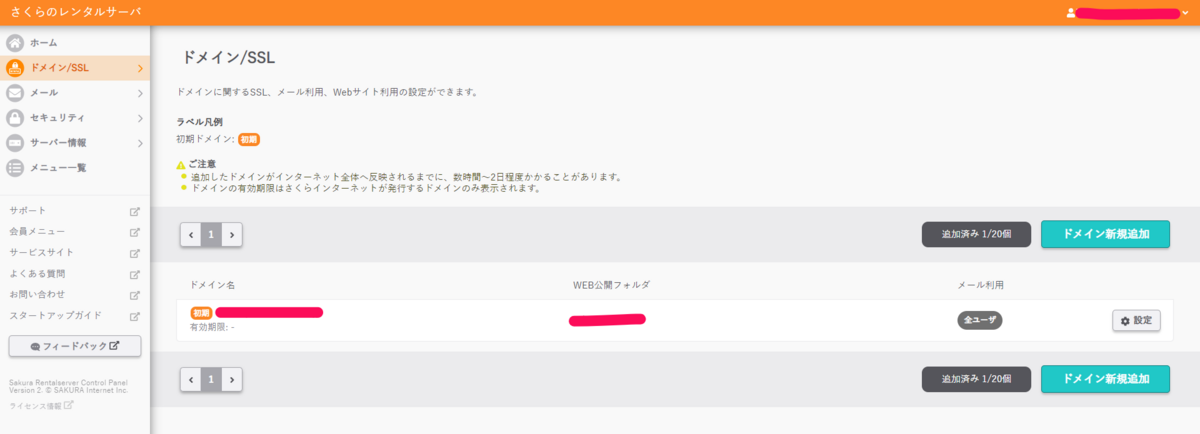
さくらインターネットで取得したドメインを利用する場合は、「さくらインターネットで取得の独自ドメインを使う」のStep2で使用するドメインを選択する。 サブドメインを使用する場合は、加えて「サブドメインを指定する」にチェックを入れ、独自ドメインの左に任意のサブドメインを入力する。 内容を確認して、問題なければ[追加]をクリックする。
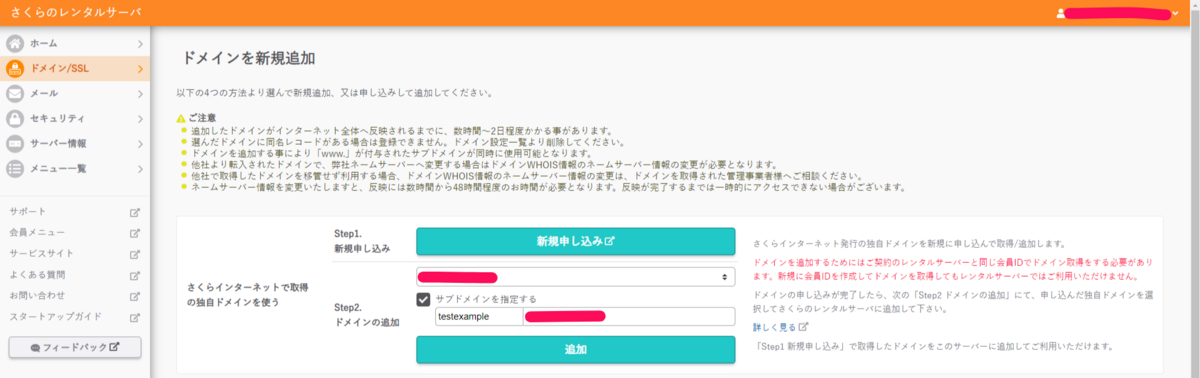
追加したドメインが設定されていることを確認する。
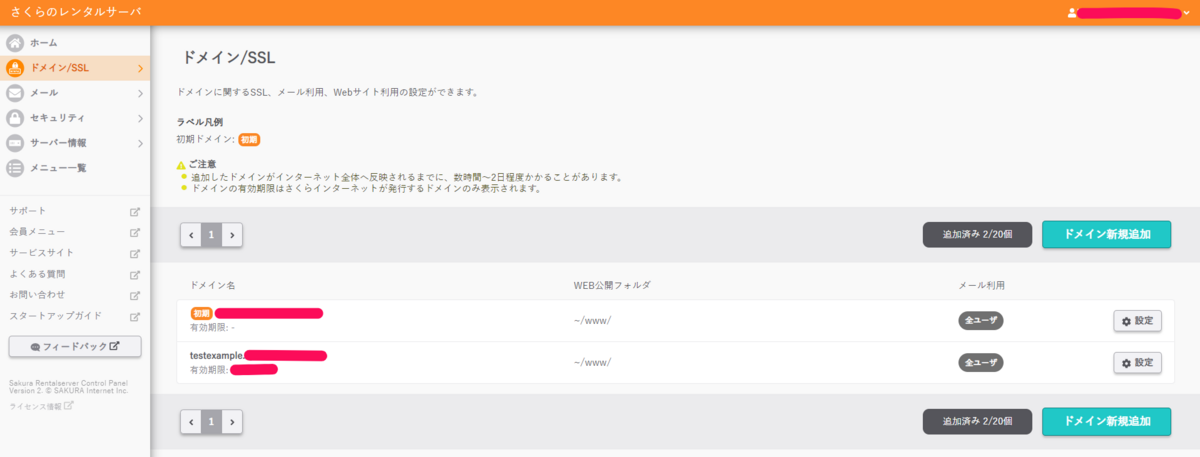
2-2. ドメインの設定(ネットオウル)
さくらインターネット以外(今回はネットオウル)のサービスでドメインを購入した場合は、設定はサービスによって異なるが、必要な設定はレコードのネームサーバにさくらインターネットが指定するDNSサーバ(ns1.dns.ne.jp/ns2.dns.ne.jp)を指定する。
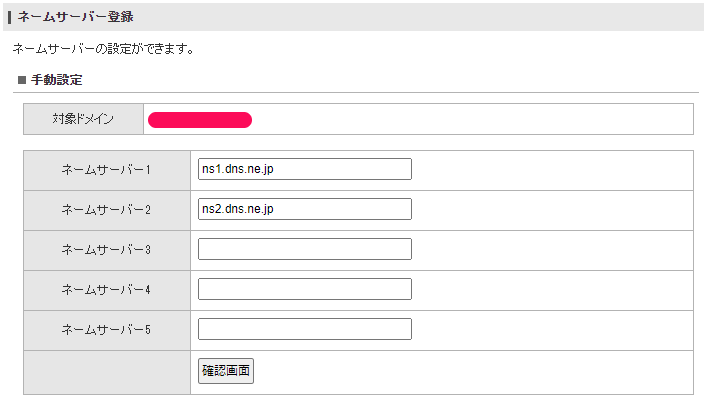
ドメイン設定とユーザ設定を行うために、サーバーコントロールパネルに移動する。ドメイン設定を行うために、左サイドバーから「ドメイン/SSL」へ移動する。
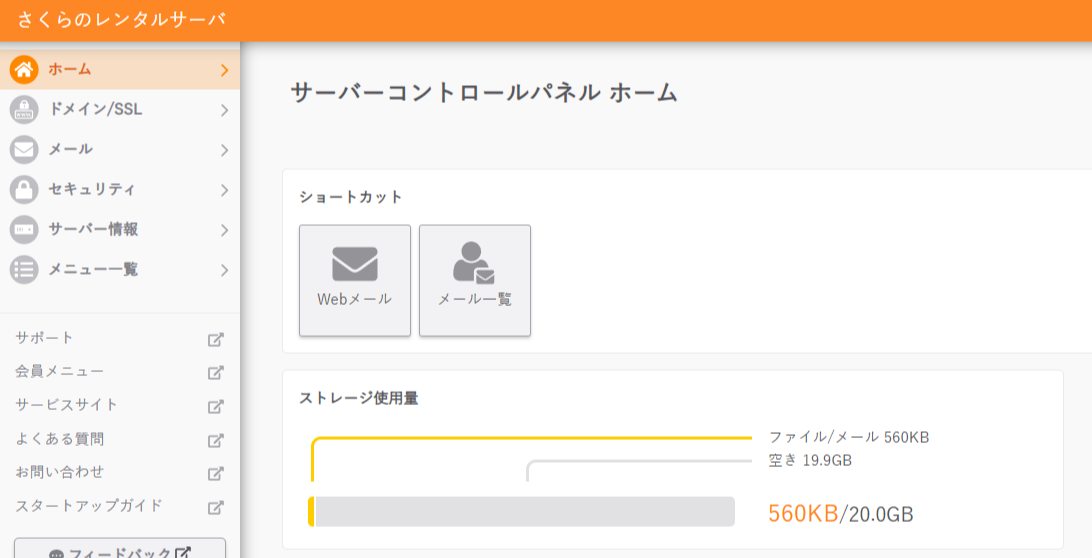
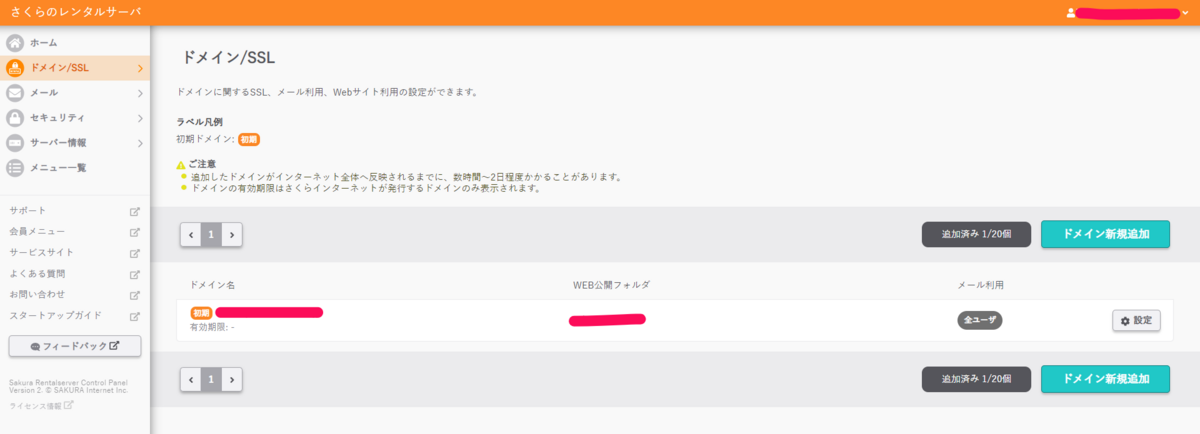
さくらインターネット以外でドメインを取得し、ドメイン管理をさくらインターネットで行わない場合は、「他社で取得したドメインを移管せずに使う」から[追加]をクリックする。

「他社で取得した独自ドメインの追加」にドメイン名を入力して、[追加]をクリックする。
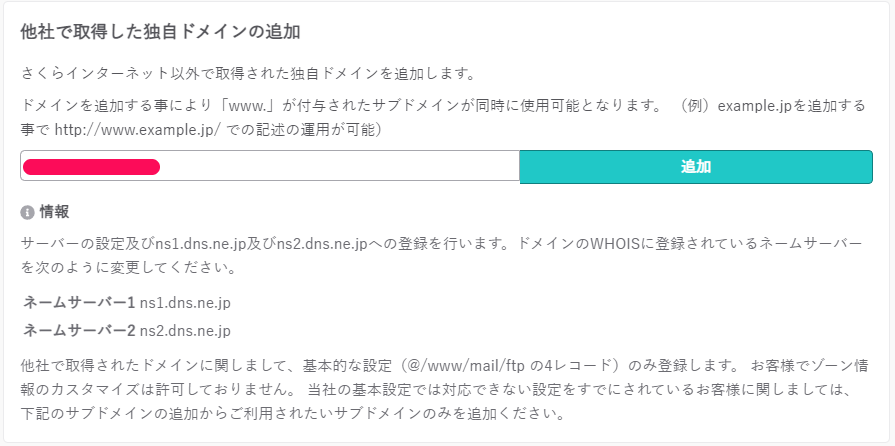
追加したドメインが設定されていることを確認する。

3. ユーザの設定
メールアドレスの使用するユーザ設定をする。設定内容は以下の通りである。
基本設定では、ユーザに関する設定を行う。
・[必須]ユーザ名:任意のユーザ名を入力する。今回は、「manager」という名前でユーザを作成する。
・ユーザの説明:入力必須ではないため空白でも問題ない。
・[必須]パスワード:説明にある8文字以上32文字以内で半角英数字・記号を用いた任意の文字列を入力する。
・[必須]パスワード(確認):上記と同じ文字列を入力する。

メール利用範囲では、利用するメールの機能的な設定を行う。また、設定内容に問題がなければ、[作成]をクリックする。
・[必須]メール利用制限:レンタルサーバのプランによって利用可能な上限容量(GB)が異なるため「プラン比較 - レンタルサーバーはさくらインターネット」2より利用しているプランを確認する。利用可能な容量の範囲で数値を入力する。
・[必須]メールの受信:受信すると転送専用がありますが、大抵の場合はメール受信で使用するため「受信する」にチェックする。
・転送先のアドレス:動作未確認のため説明なし。
・拒否リスト:動作未確認のため説明なし。
・許可リスト:動作未確認のため説明なし。
・ウイルスチェック:ウイルスチェックをしない理由が無い限りは「有効」にチェックする。
・迷惑フィルター:説明の推奨にあるように迷惑メールは迷惑メールフォルダに保存するようにする。
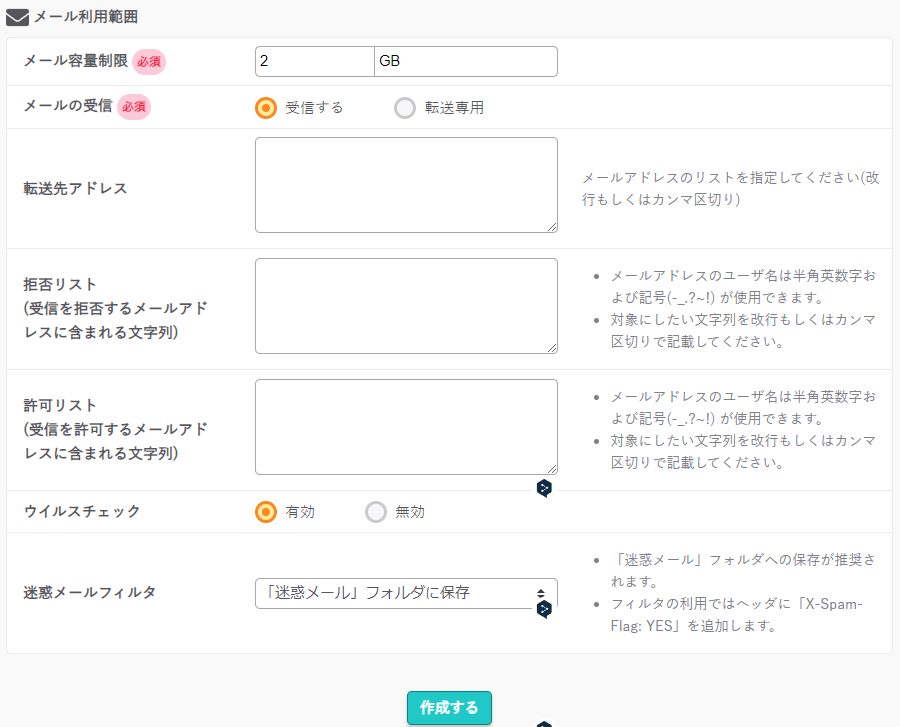
ユーザが作成されていることを確認する。

4.メールソフトの設定(Outlook)
さくらのメールボックスに送信されたメールをメールソフトで操作できるようにアカウント設定をする。今回は、Outlookを使用する場合を想定する。
メールアドレスは、「<ユーザ名>@<ドメイン名>」で設定する。今回は、ユーザ設定で追加した「manager」と画像2.8または画像2.14で追加されたドメインを組み合わせて入力する。
詳細オプションを展開して、「自分で自分のアカウントを手動で設定」にチェックを入れる、[接続]をクリックする。
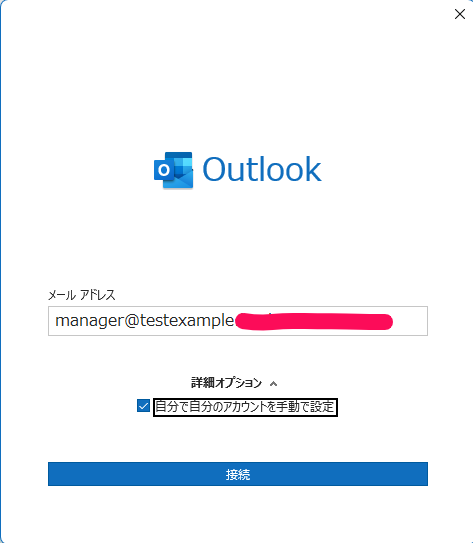
POPとIMAPはサーバ上にあるメールを受信するためのプロトコルである。POPとIMAPの違いについては以下の引用元を参照する。
電子メールの受信プロトコルである POP と IMAP
引用元:POP と IMAP の違い - 全学計算機システム - 筑波大学3
メールサーバ上にメールを残す設定にするため、「IMAP」をクリックする。
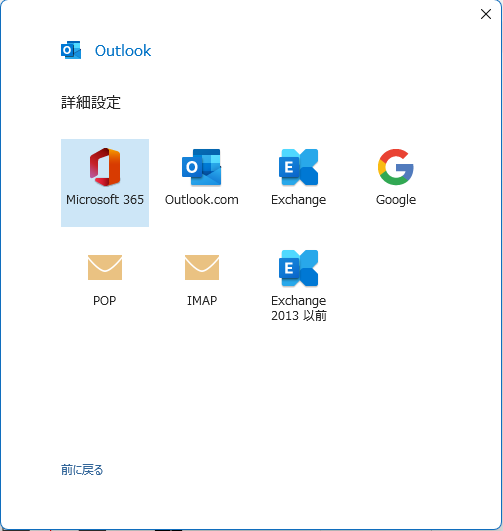
受信メールと送信メールのサーバーは、画像4.4にあるような[会員メニュー]-[契約情報]-[契約サービス一覧]からさくらのメールボックスに記載されている「ホスト名」を入力する。
具体的な入力内容は以下の引用元を参照する。
※1「初期ドメイン(●●.sakura.ne.jp)」は、お申し込み時お客様にて入力いただいたドメイン名です。
引用元:メールソフトの一般的な設定をしたい(ライト・スタンダード ...4
メールの送受信に暗号化を施すための設定する。設定内容はさくらのメールボックスに定められている基本仕様5に基づいて行う。
受信メールは、IMAPS(IMAP over SSL)を使用するため、暗号化方法は「SSL/TLS」を選択し、ポートは「993」にする。
送信メールは、暗号化方法は「STARTTLS」を選択し、ポートは「587」を設定する。
受信メールと送信メールの「セキュリティで保護されたパスワード認証(PSA)でのログオンが必要」にチェックは入れない。
設定内容を確認し、[次へ]をクリックする。
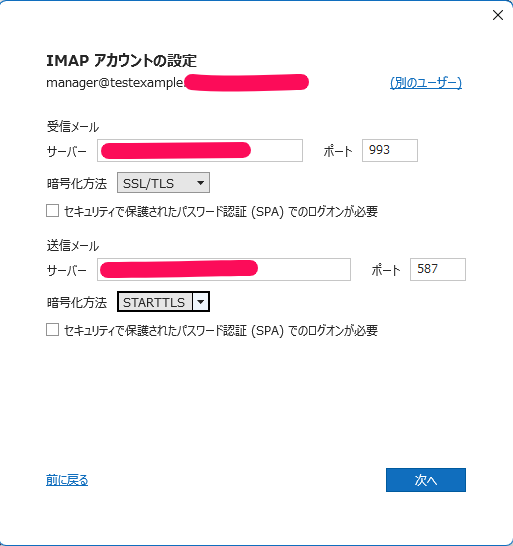
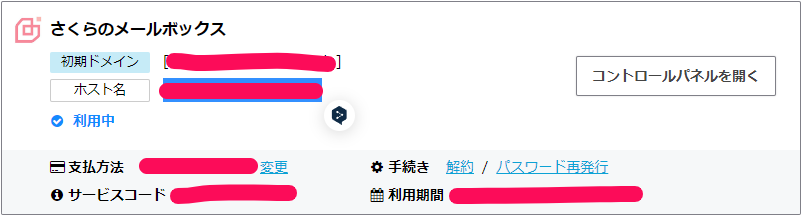
「3. ユーザの設定」で新規ユーザを追加した際に設定したパスワードを入力し、[接続]をクリックする。
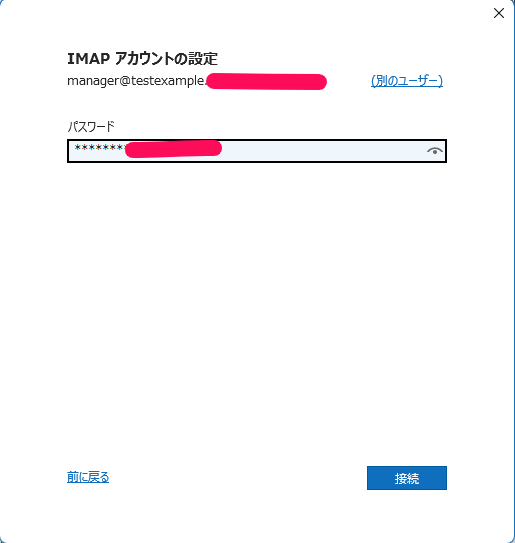
「アカウントが正常に追加されました」と表示されたことを確認し、[完了]をクリックする。
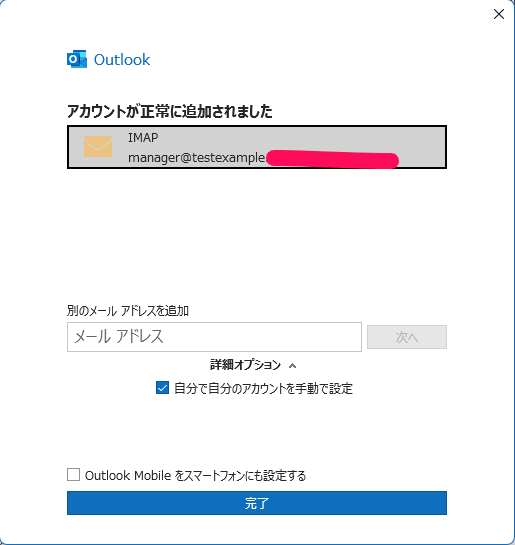
5. IMAPのメール受信設定(Outlook)
OutlookでIMAP設定をする場合は以下の手順が必要である。
ウィンドウ上部の[ファイル]に切り替え、[アカウント設定]から[アカウント設定(A)]をクリックする。

[メール]タブに切り替え、対象めーりアドレスを選択した状態で[変更(A)]をクリックする。
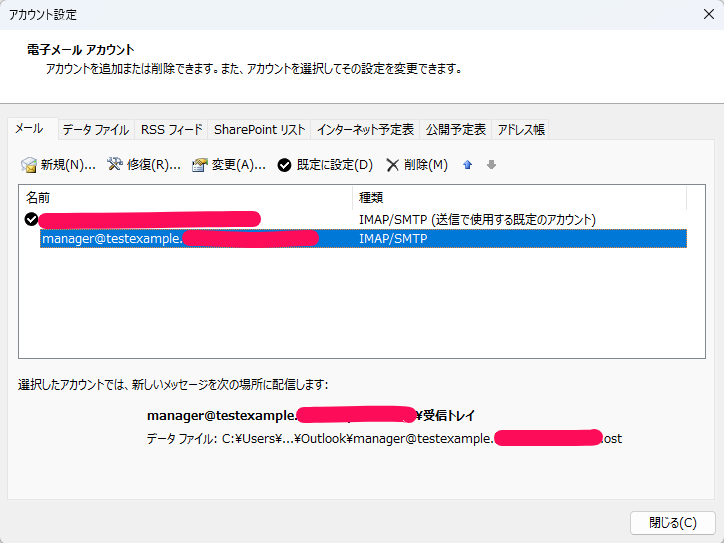
OutlookのIMAP設定でルートフォルダーのパスが必要です。以下の引用元で一般的な設定方法を参照する。
※4 「IMAP4」または「IMAP4S」で設定時のみ必要です。
引用元:メールソフトの一般的な設定をしたい(ライト・スタンダード ...6
[フォルダー設定]-[ルートフォルダーのパス]に「INBOX」または「inbox」を入力し、[次へ]をクリックする。